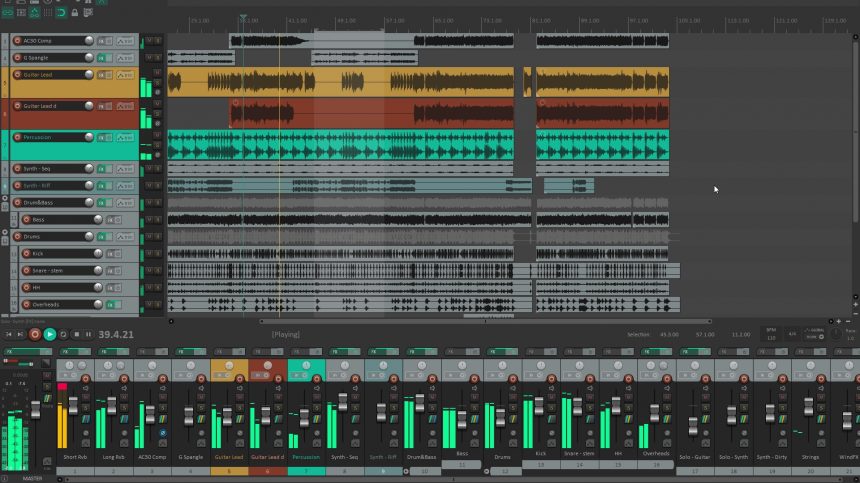Introducción
Ya sea porque vas a acometer tú mismo el proceso de masterización de
tu nuevo disco, o porque lo has enviado a un estudio de mastering y no
sabes valorar si te han dado gato por liebre, esta guía de errores podrá
serte de utilidad para poder ver la luz y entender qué está sucediendo
con tu música.
Supongamos que
ya tenemos una mezcla. En este caso será esta:
Mezcla 16Bits
No es el objetivo de este artículo el debatir sobre los aspectos
musicales del tema en sí, sino centrarnos en su sonido, y en los cambios
que se van presentando en los sucesivos ejemplos.
Bueno. Supongamos que estamos todos de acuerdo en lo musical y en la mezcla, debatamos sobre lo que ocurre a partir de ahora.
Comencemos.
Exceso de subgrave
Si el proceso se lleva a cabo con unos
monitores pequeños,
y va acompañado de poca experiencia, es muy probable que aparezca este
problema, ya que al no poder oír correctamente la zona más baja del
espectro,
se tiende a exagerar.
Master con exceso de subgrave
Existe la posibilidad de que los monitores sí que puedan reproducir esas frecuencias tan bajas, pero que la
sala de control no haya sido tratada debidamente,
que no tenga los metros cúbicos necesarios, o que sus medidas no
mantengan una relación adecuada para la reproducción del sonido. En este
caso, además, suelen presentarse valles muy cerrados debido a que el
técnico ha intentado reducir los efectos las resonancias y cancelaciones
modales en el propio audio procesado.
Master con exceso subgrave y notching
Ahora, además de un exceso de graves, tenemos por un lado ciertas zonas del grave muy atenuadas, lo que
puede provocar diferencias entre las distintas notas del bajo,
y una mayor sensación de mareo, debido a que el oído utiliza la
correlación de fase para colocar los sonidos en el espacio. Esto se debe
a la distorsión de fase que aparece al utilizar ecualizadores con un
elevado factor de Q. Parte del sonido llega más tarde al oído, y eso
causa una sensación de emborronamiento en la imagen estéreo y dificultad
para focalizar un sonido.
Exceso de agudos
Con los años, y con los excesos de exposición al sonido, el oído humano comienza a desarrollar
hipoacusia, generalmente a partir de los 4KHz.
Si el técnico encargado de la masterización tiene este problema, es
probable que no pueda controlar debidamente el contenido en esta zona
del espectro, y termine
aumentando desmesuradamente el contenido de energía de la
zona más alta del espectro, buscando oír esas frecuencias.
Master con exceso agudos
También es posible que aparezca este fenómeno solo debido a que
se ha buscado una mayor sensación de volumen.
La zona alta del espectro requiere de muy poca energía para ser
percibida, y esto lleva a muchos técnicos a aumentar esta zona en busca
de más volumen, a la par que claridad y facilidad de focalizar dentro de
la mezcla. En estos sentidos, el aumento de agudos funciona muy bien,
pero el precio a pagar es una mayor
fatiga auditiva.
Si el técnico ha desarrollado
hipersensibilidad, es posible que el resultado sea justo el contrario, una
disminución de los agudos,
aunque suele ser más habitual que suceda durante el proceso de mezcla
debido a que por lo general suele ser una etapa más prolongada en el
tiempo, y el oído termina cansándose, también puede darse en el
mastering, sobre todo en aquellos que hayan llevado mucho tiempo.
Un buen ingeniero de mastering sabe que debe encontrar unos plazos de
tiempo adecuados para por un lado no sufrir fatiga, y por otro no
involucrarse demasiado, lo que terminaría desembocando en la pérdida de
visión global. Los primeros segundos son clave. Del mismo modo, hay que
saber parar, ser resolutivo, y hay que saber trabajar eficientemente el
tiempo que se trabaja, y no perder el tiempo expuesto al ruido
innecesariamente.
Pérdida de la zona media del espectro (de 300Hz a 3KHz)
Muy común entre la gente con poca experiencia. Lo que he ido viendo con el tiempo es que
los nuevos alumnos que terminan los estudios de sonido,
suelen abusar del sonido en “V”
(pocos medios). De hecho es un sonido muy común en las producciones de
los últimos 20 años, durante los cuales han sido numerosísimos los
trabajos autoproducidos por músicos que por la necesidad, han trabajado
como técnicos. En estas últimas décadas, se han publicado muchísimos
discos, pero seamos sinceros, ese aumento de cantidad ha venido de la
mano de los home studios, donde todo el proceso se ha hecho por una
única persona, y como decía, generalmente, más músico que técnico. El
valor que “El Medio” tiene en el sonido se va apreciando con el tiempo.
Yo he vivido este proceso en mis propias carnes.
Master pérdida de medios
Un buen contenido en
la zona media asegura que nuestra música va ser reproducida correctamente desde cualquier dispositivo de tamaño pequeño a
cualquier equipo de sonido de grandes dimensiones medianamente bien calibrado.
Es en la zona media donde se encuentra la
mayor parte del contenido melódico y armónico
de la música, y es la zona que más habitualmente oímos en nuestra vida
cotidiana, lo que lleva a que la percibamos con un buen equilibrio entre
claridad y calidez.
Volumen inapropiado
Partamos de la base de que, a partir de un punto, a mayor volumen
conseguido a partir de procesado en el mastering, menor es la calidad de
sonido. Por tanto, no es necesario que todos los discos tengan un
volumen descomunal. Analicemos cuál es nuestro público objetivo y
obremos con cabeza. Si deseamos un
disco que sea escuchado de principio a fin, donde se cree un vínculo entre artista y oyente,
debemos facilitar un sonido agradable. Desde luego, algo de volumen es necesario, algo de claridad también, pero sobre todo, lo que necesitamos es un sonido musical.
Si por contra, queremos centrarnos en que se escuche tan solo un tema a modo de
single, y además, ese tema es animado o enérgico en su interpretación, parece bastante lógico
apretar la dinámica
y conseguir mucho volumen. No tiene sentido destruir los matices que
aporta la dinámica en un disco de música clásica por ejemplo.
Quizás he corrido demasiado. ¿Sabemos todos ya, a estas alturas, que
la apreciación del volumen de un disco y su dinámica van estrechamente
ligados? Debemos dejar esto claro antes de pasar a los siguientes
puntos.
Podemos hablar de una relación inversa entre volumen y dinámica. En
el mastering, reducimos los cambios de volumen a lo largo del tiempo,
perdiendo dinámica, y ganando en volumen. Así funciona la cosa.
Pues bien, el encargado de realizar el mastering, debe de saber a qué tipo de trabajo se está enfrentando.
¿En qué entorno se va a escuchar? Esa es la pregunta que debe encontrar una respuesta para poder
elegir el volumen adecuado.
Pérdida de macrodinámica
La macrodinámica es la
variación de volumen que sufre un sonido a lo largo de grandes periodos de tiempo.
En el siguiente ejemplo podemos observar que cuando entran todos los
instrumentos en el 00:00:19, el cambio de volumen esperado no se
produce.
Master con pérdida de macrodinámica
Al igual que sucede con la microdinámica, es necesario realizar contra-procesado para
mantener las diferencias de volumen entre las diferentes partes de la canción.
Así pues, si mantenemos la macrodinámica, podremos por ejemplo mantener
esos maravillosos momentos que suceden cuando después de una zona de
relajación, vuelve a entrar el ritmo y retomamos nuestro baile.
Por tanto, como decíamos, a
más volumen, en principio, y si no se contra-procesa,
menos macrodinámica.
Pérdida de microdinámica
La microdinámica es la
variación de volumen que sufre un sonido en pequeños periodos de tiempo.
Esta pérdida es también inherente al mastering, pero mediante contra-procesos, podemos
reducir la percepción de atenuación de los transitorios.
Si durante el mastering no se controla esta reducción de las
diferencias entre los momentos suaves y los fuertes, el sonido queda
aplanado, y la naturaleza impulsiva de ciertos sonidos se desvanece, lo
que va en detrimento de la componente rítmica de la canción.
Master con pérdida de microdinámica
A
más volumen, en principio, y si no se contrarresta,
menos microdinámica.
Pérdida del middle
Un archivo estereofónico puede ser codificado de manera que en un
canal quede el contenido central de la imagen estéreo, y en el otro, el
contenido lateral. A esta codificación se le suele llamar M/S, de
middle y side, aunque también suele ser llamado vertical/lateral.
La búsqueda del
aumento de la imagen estereofónica durante una masterización, puede traer una
atenuación de los elementos que quedaron en el centro
de la imagen estéreo, que suelen ser precisamente bajo, bombo, caja y
voz principal, esto es, la columna vertebral de la mayor parte de la
música moderna.
Master con pérdida del middle
Si nuestra música tiene un carácter muy rítmico, no es deseable
aumentar el contenido del Side, pues de hacerlo, por un lado perderán
importancia aquellos instrumentos que más ritmo aportan a la mezcla
situados sobre todo en el middle, y por otro, diminuiremos la
correlación en mono del archivo.
Este último punto no es algo a desestimar, y es que siempre deberemos
vigilar que al ser reproducido nuestro archivo en un sistema mono,
la mezcla no se convierta en algo irreconocible.
Aumento de la distorsión
Prácticamente todo procesado que hagamos conlleva un grado de
distorsión, por lo que lo más habitual es que ésta aumente en el master.
Además de ser un efecto colateral, la distorsión también
puede ser añadida intencionadamente, con el fin, por ejemplo, de
aumentar el nivel de RMS sin bombeos, al disminuir el factor de cresta mediante la adición de armónicos impares.
Master con aumento de la distorsión
Deberemos aprender a
valorar si ese aumento de la distorsión sufrida es
excesivo, aporta un carácter
positivo o simplemente
no se percibe.
Aumento de la reverb
A medida que
aumenta el side y la compresión,
van creciendo las reverberaciones que estaban ya presentes en la
mezcla. En caso de utilización de compresión paralela, una técnica que
consiste en doblar la señal y comprimir tan solo una de ellas para luego
sumar ambas, el aumento puede ser incluso mayor.
Master con aumento de la reverb
(He exagerado el efecto desde la propia mezcla para que pueda ser percibido más fácilmente)
El aumento de la reverb, provoca
pérdida de definición global,
y generalmente, de nuevo, pérdida del carácter rítmico de la canción,
aunque hay mucha gente que lo encuentra atractivo, ya que queda toda la
mezcla más integrada. En todo caso, es un fenómeno que sucede y que
conviene conocer y mantener vigilado.
Aumento del ruido
En el caso de empleo de material
analógico, o programas digitales de modelado de aparatos analógicos,
el ruido de fondo va en aumento.
También aumenta el ruido por interferencias, problemas de reloj en los
convertidores o mala optimización del rango dinámico digital.
Master con aumento del ruido
Hagamos una división básica de la tipología del ruido.
Ruido continuo o de fondo
Básicamente se presentará como
ruido blanco,
similar al de una ola de mar rota y como zumbido debido a inducciones y
mal filtrado de las fuentes de alimentación así como de tensión en el
circuito de tierra, básicamente en las frecuencias graves
múltiples de 50Hz.
Ruido eventual
Chasquidos, interferencias de telefonía móvil,
pitidos causados por cargas no lineales de la red eléctrica.....
Deberemos estar atentos a los inicios y finales, y pedir al encargado
de la tarea, que no los silencie durante las etapas intermedias del
trabajo, de modo que podamos valorar su aumento más fácilmente.
Lógicamente, deberemos silenciarlos en el archivo final.
Aparición de bombeos
Los compresores mal ajustados, o simplemente mal seleccionados, causarán
subidas y bajadas no naturales del volumen.
Compresores como los ópticos, VCA o incluso los de transistores, son los más propensos a este efecto.
Master con aparición de bombeos
Generalmente es un efecto adverso, pero puede ser empleado para incrementar el carácter rítmico de una canción.
Habitualmente, la utilización de compresores puede propiciar este
incómodo fenómeno, pero son de utilidad en la lucha por preservar los
transitorios a un nivel adecuado, y contener la distorsión. No podemos
derivar toda la responsabilidad del aumento del volumen al limitador. Es
deseable pues, su utilización conjunta con el compresor.
Desbalance entre L y R
Este problema no requiere de muestras de audio, pues es muy sencillo
de entender. Si enviamos a masterizar ambos canales a un volumen muy
parecido, en el master que nos devuelvan,
no puede suceder que uno de los canales esté más bajo que el otro.
Esto es un problema poco común en lo que llamamos mastering, pero muy
común a la hora de hacer el surcado del disco master cuando se va a
publicar en vinilo.
Cambios incoherentes en la imagen estéreo
La incorrecta utilización de los compresores, el exceso de procesado
en sistemas M/S, o incluso los ecualizadores dinámicos o expansores,
pueden provocar que la
imagen estéreo sufra atenuaciones o incrementos repentinos de volumen en un solo lado de ella. Éstos, pueden ser en la totalidad del espectro, o tan solo en una zona de él.
Master con cambios en el estéreo
Puede suceder también que los canales vengan cruzados. Donde antes
estaba el canal izquierdo, ahora se encuentra el derecho. Incluso puede
que la inversión suceda tan solo en una zona del espectro, de modo que
todo parezca que está en su sitio, pero el hi-hat ha cambiado su
posición desde la izquierda de la imagen estéreo, a la derecha.
Problemas de etiquetado de títulos, créditos, códigos...
No es un problema sonoro, pero es un problema.
Actualmente, en la edición digital de un trabajo, lo normal es enviar
a fábrica un archivo llamado DDP (Disc Description Protocol). No es
habitual disponer de reproductores de DDP en nuestras casas, por lo que
es conveniente pedir al estudio de mastering una tabla de los códigos PQ
incorporados, así como de un archivo de audio, aunque sea un MP3, para
poder escuchar el trabajo desde el inicio hasta el final y comprobar si
los "gaps" (espacios entre canción y canción) son adecuados.
Un master correcto, un mundo contento
Finalmente, una vez corregidos estos problemas, estaremos en disposición de obtener
un buen master o lo suficientemente correcto como para provocar esa maravillosa sensación que se tiene cuando se ha hecho un buen trabajo. :-D
Master correcto