Introducción
En esta serie de tutoriales voy a explicar lo mas básico de como grabar nuestra guitarra usando pistas de acompañamiento.En la medida de lo posible usaré software libre o gratuito. En el peor de los casos será software de demo, como el propio Reaper, aunque como la mayoría ya sabrá, la demo de Reaper no esta limitada y puede ser usada de forma indefinida. Como siempre, si os gusta recomiendo encarecidamente la compra del software, que son menos de 50 euros.
En esta primera entrega veremos los pasos para preparar cada proyecto antes de empezar a grabar. Algunos pequeños pasos que nos ayudaran a que todo salga bien a lo largo del proyecto.
Toda esta serie esta basada en mi experiencia, en lo que he leído en foros, libros e internet, en cursos realizados, etc... No pretendo ser poseedor de la verdad absoluta, solo compartir mi experiencia como principiante en esto de la grabación de guitarras con vosotros.
Por ultimo, uso la ultima versión de Reaper tanto en PC como en MAC, así que las imágenes que muestre pueden ser de cualquiera de los dos sistemas operativos. En general no hay grandes diferencias, lo único que puede pasar es que alguna opción esté en otro sitio o se llame ligeramente diferente.
Requisitos previos
Descarga e instalación de Reaper
Para descargar Reaper solo hay que dirigirse a su página web http://www.reaper.fm y descargarlo del área de downloads.Es importante seleccionar la versión adecuada.
Reaper es software de pago, la licencia de uso no comercial cuesta unos 60 dólares.
En cualquier caso, la demo no tiene ningún tipo de restricción. Una vez pasado el periodo de prueba el único inconveniente es que cada vez que abrimos el programa una ventana nos informa de que la versión es de prueba.
Por supuesto recomiendo la compra si el software os gusta y lo usáis.
El manual en castellano de Reaper se puede bajar de Lulu en http://www.lulu.com/shop/dario-barrieras/reaper-4-gu%C3%ADa-de-usuario/ebook/product-17387932.html.
Es un PDF, hay que comprarlo, aunque su coste es 0. Se añade a la cesta, se completa la compra (que al no costar nada no nos pedirá datos de tarjeta o similar) y nos facilitan un enlace de descarga.
Instalación del interfaz de audio
Para este tutorial asumo que tenéis instalado y funcionando vuestro interfaz de audio. Para ello habréis instalado los drivers adecuados y cualquier otro software que os indique el fabricante.Algunos valores, ventanas, datos, etc... pueden diferir entre mi interfaz (Presonus AudioBox) y el que estéis usando cada uno. Tratad de buscar las equivalencias con los vuestros.
Preparación del proyecto
Lo primero que debemos hacer el preparar el proyecto siguiendo los pasos adecuados:-
Dar al proyecto un nombre y una localización adecuada
-
Fijar las preferencias de audio digital
-
Definir el tipo de fichero
-
Ajustar las preferencias del hardware
-
Definir el tamaño del buffer
Nombre y localización del proyecto
Lo primero es darle al proyecto un nombre y una localización adecuada.El nombre debe ser adecuado al proyecto, ya que nos ayudará a identificarlo.
La localización es importante ya que nos permite encontrar los archivos y recursos relacionados con el proyecto.
Para crear el proyecto vamos al menú File y pinchamos en el comando New Project.
A continuación pinchamos en Save project para asignar el nombre y la localización del proyecto.
Se abrirá un diálogo con unas cuantas opciones:
En el campo Save as es donde escribimos el nombre del proyecto.
Where nos permite seleccionar la carpeta donde guardaremos el archivo.
Es conveniente marcar las siguientes opciones:
Create subdirectory for the project. Esto creará una carpeta específica para el proyecto. Así, si creáis el proyecto Canción 1 dentro de la carpeta Proyectos, el creará automáticamente una carpeta llamada Canción 1 para almacenar todo el material del proyecto.
También es útil la opcion Copy all media into project directory que creará una copia de todos los archivos externos necesarios (Especialmente indicado para pistas de acompañamiento, canciones de referencia, etc..) y los colocará en la carpeta del proyecto.
Al usar esta función es útil marcar la opción Convert media para convertir todo al mismo formato, que especificamos pulsando el botón Format... que abrirá el siguiente diálogo:
En el diálogo selecciono WAV como formato, ya que es un formato sin pérdida, 24 Bits PCM y usando Broadcast Wave File (BWF) para poder grabar también la información de regiones y marcadores
A continuación pinchamos en OK para cerrar el diálogo Format, después Save en el diálogo de Save project y nuestras preferencias quedarán guardadas.
Fijar las preferencias de audio digital
A continuación debemos fijar las preferencias de Bit Depth y Sample Rate.Para ello vamos de nuevo al menú File, pero en esta ocasión pinchamos en la opción Project settings
En el diálogo que se abrirá buscamos la opción Project Sample Rate, marcamos el check box correspondiente y seleccionamos el valor que consideremos adecuado.
Yo uso 48000 Hz
Ahora vamos a la pestaña Media que es donde encontramos el menú desplegable WAV bit depth. Seleccionamos el valor que consideremos, yo selecciono 24 bits.
Pinchamos en OK para finalizar este paso.
Definir el tipo de fichero
Vamos ahora a definir el tipo de fichero que usaremos a lo largo del proyecto.La recomendación general es usar un fichero sin compresión y sin pérdida, como puede ser un WAV o un AIFF.
Siempre que sea posible usaremos un tipo de fichero Broadcast Wave File (BWF) ya que este guarda bastante información útil, como los marcadores, regiones, etc...
De nuevo vamos al menú File y pinchamos en Project settings y pasamos directamente a la pestaña Media:
Lo primero es ir a la opción Audio format for new recordings y seleccionar un formato sin pérdida, yo uso WAV.
Después marcamos los check box Write BWF (“bext”) chunk y Include project filename in BWF data.
En el menú desplegable de Write BWF (“bext”) chunk seleccionamos la opción Markers+regions
Pinchamos en OK y ya esta completado este paso.
Ajustar las preferencias de hardware
En este paso tenemos que indicar a Reaper y a nuestro hardware que Sample Rate vamos a utilizar.Si recordamos cuando fijamos las preferencias de audio digital, lo hicimos ya con un valor de Sample Rate (48000 Hz en mi caso) y ahora debemos hacer lo mismo en nuestro dispositivo de hardware.
Para ello vamos a las preferencias pinchando en el menú Reaper y luego en Preferences
Dentro de la ventana de preferencias buscamos Audio->Device
En el menú desplegable Audio Device seleccionamos nuestro interfaz (en mi caso AudioBox USB) y le fijo un Sample Rate de 48000 Hz.
Sin abandonar esta ventana pasamos al paso final.
Definir el tamaño del buffer
En la misma ventana donde estábamos Preferences->Audio->Device introducimos el valor del buffer.El valor de buffer depende de la capacidad de tu ordenador, pero unas recomendaciones generales son fijarlo en 128 mientras se esta grabando y en 1024 cuando se esta editando el audio ya grabado.
En mi caso se introduce en el campo Request block size.
Con este paso hemos terminado los pasos previos del proyecto.
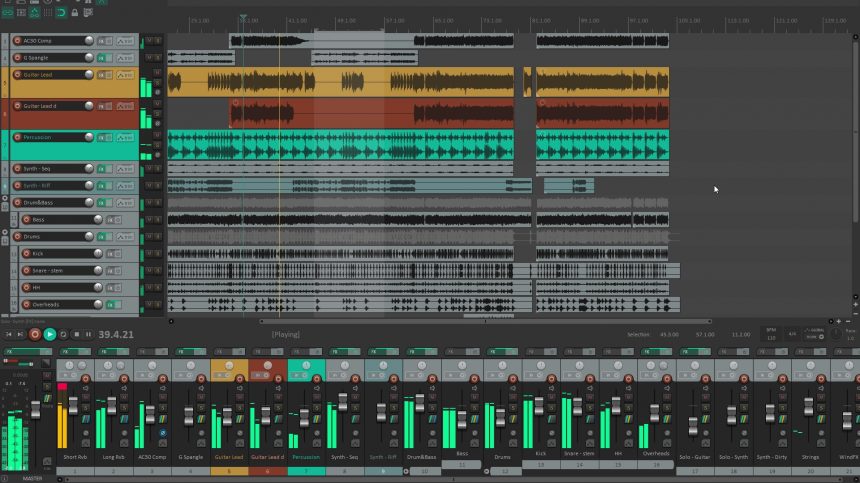
No hay comentarios:
Publicar un comentario