Y recordad: Cada proyecto en su carpeta.
Descargamos REAPER desde la pagina http://www.cockos.com/reaper/download.php
Al abrirse REAPER nos sale la siguiente ventana:
De momento no cambiaremos nada mas, por lo que pulsamos en OK.
Nos aparece la ventana principal del programa:
Comprobar que el Audio funciona
Reducimos el tamaño de la ventana de REAPER (arrastrando sus bordes), abrimos una ventana en que tengamos algún CD en mp3, seleccionamos una canción cualquiera y la arrastramos al Panel de arreglos.
Como hemos visto al pulsar [Espac] comienza la reproducción. Si pulsamos de nuevo esta se detiene y el cursor vuelve al inicio. Es decir se vuelve al punto inicial automáticamente. Esto equivaldría a la tecla PLAY de la barra de transporte. En cambio si durante la reproducción pulsamos la tecla PAUSE, el cursor se detendría en el lugar donde pulsamos la tecla. Esta es la diferencia entre reproducir (play) y pause (pausar). Para pausar la reproducción mediante las teclas de acceso rápido pulsaremos [Ctrl]+[Espac].
Para cambiar el volumen de la pista 1 (la que creó el programa al importar un archivo de audio), arrastramos su botón deslizante de volumen (en adelante Fader) a la izquierda, para disminuirlo y a la derecha para aumentarlo.
Si a continuación colocamos el puntero del ratón sobre el panel de arreglos y giramos la rueda del ratón hacia nosotros, veremos que la visualización (zoom) se reduce. En cambio si giramos la rueda hacia adelante lo que haremos sera ampliar el zoom o visualización sobre la forma de onda.
Crear nuestros propios comandos de teclado
Aquí viene una de las cosas mas importantes de REPER: su capacidad de ser personalizado.
Es posible que las teclas, y sus combinaciones, que vienen por defecto no sean de nuestro agrado. Bien porque no sigan "nuestra" lógica, o bien porque vengamos de otra estación de trabajo (DAW) como Cubase, Sonar o Pro Tools y estemos acostumbrados a otras combinaciones de teclas.
Por otro lado la gran cantidad de combinacion de teclas que pueden llegar a utilizarse suele ser algo que desanima a muchas personas a la hora de usar un programa, sobre todo si las ha puesto "alguien" totalmente ajeno a nosotros. Por eso creo que es un buen método crear cada uno sus propios "atajos" de teclado. Por un lado se está familiarizando con el programa y por otro, las coloca a su "gusto", lo que facilita luego mucho el acordarse de ellas.
Incluso podemos alternar entre nuestras teclas personalizadas y las que vienen por defecto (por ejemplo para seguir el manual oficial) ya que se hace en unos segundos este cambio. Yo, en este tutorial, simplemente sugeriré alguna configuración personal, pero mi "lógica" no tiene por que ser la vuestra. Elegir vosotros la configuración que mas se adapte a vuestros gustos. Os aconsejo, hasta que os acostumbréis a usarlas que las vayáis apuntando en un papel o fichero de texto, por si tenéis que consultarlo al día siguiente. Memorizarlas es simplemente cuestión de usarlas con frecuencia.
Para mi lo importante de las teclas de acceso rápido, o de acceso directo, es que las pueda pulsar con la mano izquierda, dejandome la derecha libre en todo momento para el uso del ratón. Esta debería de ser la máxima prioridad.
Que aspectos debemos evitar a la hora de asignarlas:
* Que no tengamos que hacer "contorsiones" con la mano izquierda para pulsar ciertas combinaciones de teclas. De esta forma, asignar a una función a [Ctrl]+[Mayus]+[Y], por ejemplo. Es una locura y poco practico.
* Que tengan una lógica "lógica", valga la redundancia. Si quiero silenciar una pista (Mute, en inglés) lo lógico es asignar a esta función la [M] de mute, no la [L]. Ya que mentalmente seria difícil de crear esa asociación. Claro, esto no siempre es posible, ya que el numero de teclas es limitado; pero deberíamos tender a buscar una lógica que nos sirva para asociar la acción con las teclas a usar.
* Asignar teclas de forma que baste con una pulsación sobre ellas para las tareas mas comunes. Reproducir, pausar, grabar, ir al inicio, etc. deberían asignarse a una única tecla y que no requieran combinaciones de varias. mas adelante cuando nos metamos mas a fondo con el programa (en las tareas de edición, por ejemplo) ya podemos asignar combinaciones que requieran mas teclas pulsadas simultaneamente, pero las acciones básicas que se ejecuten con una sola tecla.
Comencemos. Copiar el archivo "Sin Teclas.ReaperKeyMap" que acompaña a
este tutorial en la carpeta de instalación del programa KeyMaps
(debería estar en: C:\Archivos de programa \ REAPER \InstallData \ KeyMaps).
Podeís descargarlo desde: http://www.mediafire.com/download/y558r8s5u7thb5z/Sin_Teclas.zip (resubido), cuando os pida el password para descomprimirlo es: reaperadictos.blogspot
Podeís descargarlo desde: http://www.mediafire.com/download/y558r8s5u7thb5z/Sin_Teclas.zip (resubido), cuando os pida el password para descomprimirlo es: reaperadictos.blogspot
Una vez copiado allí, vamos al menú superior: Actions > Show actions list. En la parte inferior pulsamos en Import/export... > en el menú emergente elegimos Import (se abre una ventana del explorador de Windows) y seleccionamos el archivo que copiamos allí Sin Teclas.ReaperKeyMap. A continuación pulsamos en Abrir.
Si ahora nos recorremos las acciones de REAPER (mediante su barra de desplazamiento lateral), comprobaremos que no hay ninguna tecla asignada. (que es lo que pretendiamos).
Ya de nuevo en REAPER, si pulsamos la tecla [Espac] (reproducir), comprobaremos que no ocurre nada. Y es lógico, hemos quitado esta asociación. Podremos seguir usando la tecla, PLAY, STOP, PAUSE, etc. de la barra de transporte, claro, pero le asignaremos unas teclas nuestras a esas funciones.
Abrimos de nuevo la lista de acciones yendo a: Actions > Show actions list. Y lo primero que haremos será asignarle una tecla a esta misma ventana, ya que la usaremos mucho.
Para buscar una acción en concreto, usaremos la casilla superior de la izq. Filter (filtro) para encontrar cadenas de caracteres de una acción. Ya que queremos asignar una tecla a esta misma ventana, tecleamos "list" (lista) para que nos muestre solo las acciones que contienen esa palabra.
1. Hacemos clic sobre "show action list" (mostrar la lista de opciones) para activarla.
2. En la zona inferior Shortcuts for selected action (teclas de acceso rápido para esta acción), pulsamos en Add (añadir).
3. nos abre una nueva ventana preguntándonos por la tecla o teclas para esta acción. Simplemente pulsamos la que queramos asignar. En mi caso usare la admiración de la derecha.
4. pulso [¡], y a continuación en OK. como vemos nos aparece asignada:
Ahora pulsando la tecla que le hemos asignado [¡] accederemos a ella para añadir mas acciones.
Como uso un teclado con bloque numérico, utilizaré este para las opciones de reproducción:
1. Abro la lista de acciones, tecleo en Filter "play" me desplazo hasta la opcion "Transport: Play/pause". Ojo, no play/stop, que esa la asignaré a otra tecla.
2. Pulso en Add.
3. Como la tecla que quiero usar no es una tecla "normal", sino modificadora pulso previamente en "Special key (enter, Tab, etc...)"
4. A continuación la tecla [Intro] del bloque numérico (BlqNum en adelante).
5. OK para finalizar.
6. Me desplazo un poco hacia abajo en la ventana y hago clic sobre "Transport: Play/stop"
7. Pulso en la casilla Add de nuevo y a continuación la tecla del punto del BlqNum [.], OK. Como no se me ocurre otra utilidad mejor para la barra espaciadora [Espac], se la asignaré también a esta acción. Efectivamente se pueden asignar varios comandos de teclado a una misma acción. Pulso nueva mente en Add y a continuación la tecla [Espac].
8. Ahora escribo en Filter: "go to" y me desplazo hasta "Transpor: Go to the star of project", la selecciono, pulso Add y pulso la tecla [0] del BlqNum.
9. Close para finalizar.
Ahora si pulso [Intro] (BlqNum) tendré la opción Play/pause. Al pulsar de nuevo sobre ella el cursor de la canción se moverá hasta el punto donde acabé la reproducción.
Si pulso [.] (BlqNum) comenzará la reproducción también, pero al pulsarla de nuevo volverá al punto inicial donde comencé la reproducción.
Si pulso la tecla [0] (BlqNum) regresaré al inicio del tema.
De esta forma tengo asignadas a tres teclas adyacentes las dos formas de reproducción posibles y volver al inicio, que es algo frecuente de realizar.
Ahora que ya sabemos asignar teclas a acciones en concreto, os recomiendo que hagáis las siguientes modificaciones de uso habitual en muchos programas:
- Abrir un nuevo proyecto: [Ctrl]+[O] (de Open: abrir) - File: Open project
- Crear un nuevo proyecto: [Ctrl]+[N] - File: New project
- Guardar el proyecto abierto: [Ctrl]+[G] - File: Save project
- Guardar el proyecto abierto con otro nombre: [Ctrl]+[Alt]+[G] - File: Save project as...
- Salir de REAPER: [Ctrl]+[Q] (de Quitar o salir) - File: Quit REAPER
- Deshacer la ultima acción efectuada: [Ctrl]+[Z] - Edit: Undo
- Rehacer la ultima acción: [Ctrl]+[Mayus]+[Z] - Edit: Redo
- Borrar: [Supr] - Remove items/tracks/enevelope points (depending on focus)
- Copiar: [Ctrl]+[C] - Copy items/tracks/enevelope points (depending on focus) whitin time selection, if any (smart copy)
- Pegar: [Ctrl]+[V] - Item: Paste items/tracks
- Seleccionar todo: [Ctrl]+[A] (de All: todo) - Select items/tracks/enevelope points (depending on focus)
Guardar nuestros propios comandos de teclado
Como es una labor algo "pesada", sobre todo al comienzo, guardaremos nuestra configuracion para que no se pierda.
Para hacerlo pulsamos [¡] (abrir las acciones), pulsamos en el botón inferior Import/export... > Export All (exportar todos los comandos) y en la ventana que nos aparece en la casilla nombre tecleamos el nombre con el que queramos guardarlas. "configuración personal", "mis teclas", "vuestro nombre", o el que queráis. Pulsamos en Guardar y ya lo tendríamos a salvo.
A partir de este momento, y a medida que avancemos en el tutorial, iremos creando nuestras propias combinaciones de teclas a medida que las necesitemos.
Cambiar la posición de la barra de transporte
Por defecto REAPER la coloca debajo del panel de arreglos, cosa que para mi gusto no es muy practico. Para cambiarla de situación, pulsamos con el botón derecho del ratón sobre una zona vacía de ella (sin botones) y elegimos en Docked transport posicion > Top of main window.
En la parte inferior vemos que por defecto nos muestra el mezclador. Pero esta ventan se puede ocultar para tener mas espacio de trabajo. Le asignaremos la tecla [F1] para mostrarla/ocultarla.
Abrimos la ventana de acciones [¡] y se la asignamos. En View: Show Docker.
Ya que la ventana del mezclador es una de las mas importantes para trabajar con audio le asignaremos la tecla [F2]. De esta forma aunque este en una ventana flotante o en el mezclador la abriremos independientemente. En View: Toggle Mixer visible.
Si a continuación abrimos el menú superior View (Ver) veremos que nuestros comandos del teclado se van asignando a medida que los añadimos. En la ventana File (archivo) tendremos los que añadimos anteriormente, etc.
El Explorador de REAPER
Ya vimos que podemos añadir ficheros de audio directamente al panel de arreglos arrastrándolos desde el explorador de windows. REAPER tiene su propio explorador para realizar esta acción pero con la ventaja de que podemos escuchar los archivos antes de importarlos.
Podemos abrirlo desde View > Media explorer pero como algunos usan mucho esta función para importar loops le asignaremos la tecla [F3]. En Media Explorer: Show/hide Media Explorer.
Como vemos en su parte inferior tenemos unos botones de PLAY, PAUSA,
STOP y Reproducción continua para escuchar los archivos antes de
importarlos. Si activamos la casilla Auo Play
(reproducir automáticamente), al seleccionar un archivo comenzaremos a
escucharlo inmediatamente.
Para importar un archivo al panel de Arreglos basta con arrastrarlo
(REAPER creará automaticamente un pista para alojarlo), o bien hacer
doble-clic sobre el, con lo que lo colocaremos en la pista activa y en
la posición actual del cursor.
Ahora pulsando [F3], lo tendremos disponible el Explorador en el panel multi-documentos siempre que queramos importar archivos multimedia.
La Matriz de direccionamiento
Otra de las vistas que utilizaremos en este tutorial sera la Matriz de direccionamiento, para asignar entradas y salidas a una pista, crear buses de efectos, etc.
Le asignaremos a esta la tecla [F4]. En View: Show routing matrix window. Si pulsamos ahora [F4], nos la mostrará tambien en el panel multi-doc.
Redimensionar el panel multi-doc
Cada ventana necesita sus propias dimensiones para visualizarse correctamente por lo que es una labor que tendremos que realizar a menudo. Para ello movemos el cursor del raton hasta que este cambie a "doble-flecha", en ese momento hacemos clic y arrastramos arriba o abajo la barra separadora hasta la dimensión que creamos adecuada.
Desanclar una vista del panel multi-doc
Como vemos, al ir abriendo vistas estas se añaden a las existentes ocultando las anteriores. Podemos acceder a cada vista pulsando sobre su solapa inferior; tarea que requiere acertar sobre ella, ya que no tienen un gran tamaño.
Si queremos trabajar de una manera "profesional", lo que implica usar el raton lo menos posible, vamos a asignar una combinacion de teclas para pasar de una solapa a otra sin necesidad de estar haciendo clics continuos.
Le asignaremos [Ctrl]+[Inicio] para ir hacia las primeras solapas (Docker: Activate previous track) y [ctrl]+[Fin], para ir hacia las solapas del final (Docker: Activate previous track).
Aunque con el uso de [Ctrl]+[Inicio] bastaría para pasar de una a otra, ya que una vez que llegamos a la última comienza de nuevo con la primera.
Para desanclar una vista hacemos clic con el botón derecho del ratón sobre su solapa y descativamos la opcion Dock Mixer in Docker. Ahora aparecerá en una ventana idependiente que podemos llevar a otro monitor, redimensionarla arrastrando sus bordes o volverla a colocar en el panel multi-documentos si hemos terminado de usarla, haciendo clic con el botón derecho del ratón sobre su barra de titulo y acivando de nuevo la opcion Dock Mixer in Docker.
Recordad que para el mezclador teniamos la tecla de funcion [F2], mediante la cual podemos ocultarla/mostrarla siempre que queramos.
NOTA: a medida que vamos asignando mas teclas a nuestros atajos de teclado, acordaros de ir sobreescribiendo nuestro archivo personal con las mismas. Cada vez que creemos una nueva, os aconsejo utilizar la funcion Impor/export All de la ventana de acciones pra guradar los cambios en nuestro fichero personalizado. Logicamentte nos preguntará que se queremos sobreescribirlo. Si.
NOS VEMOS......














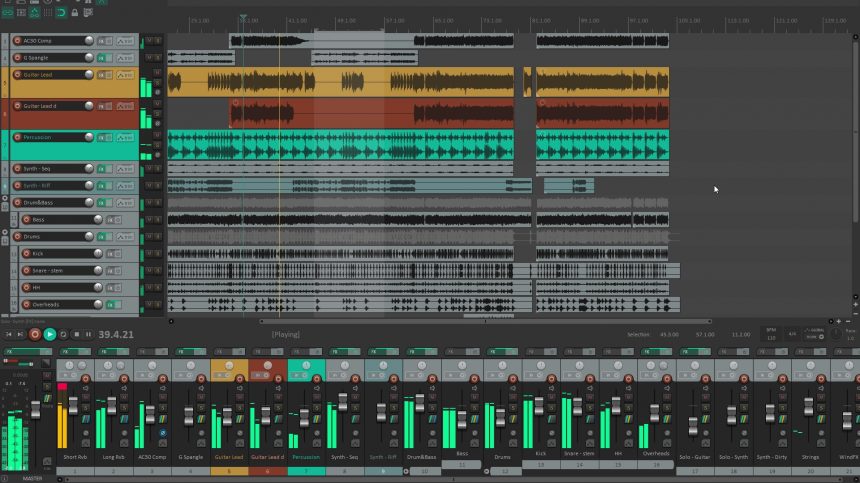
Hola, una pregunta tonta, he quitado la barra de transporte y ahora no se ponerla de nuevo, no lo encuentro por ningún sitio, no tengo ni idea del programa como puede verse, muchas gracias.
ResponderEliminarPerdona por no contestar antes e estado muy liado,referente a tu cuestion te explico.hay 2 opciones 1º opcion ,presionas a la vez las teclas control+alt+t y te aparece ,la otra es ir arriba a la opcion ver y buscas transporte y hay lo tienes.espero que te sea de utilidad ,gracias
Eliminar