Por su expresividad y la gran cantidad de matices que presenta,
la voz es uno de los elementos más complejos de grabar en una canción.
Antes de la existencia de Auto Tune, las grabaciones vocales eran interminables
sesiones en las que se hacían cientos de tomas, que se alargaban varios
días con el hastío de todo el equipo y, sobre todo, el/la vocalista
en busca de la afinación perfecta de cada palabra. Antares revolucionó
el panorama con Auto Tune, un corrector de afinación inicialmente orientado
para la voz. Aparentemente sencillo, su correcto manejo es todo un arte que
ha reducido considerablemente el tiempo de grabación de voces a una ínfima
parte. En este tutorial repasaremos los controles disponibles en la versión
3 y sus técnicas básicas.
|
Funcionamiento
|
El Auto Tune es un corrector de audio monofónico, por
lo que no puede trabajar con material polifónico. Está disponible
en varias versiones (DX, VST, TDM, RTAS, etc) multiplataforma. Tiene dos modos
de funcionamiento: automático y gráfico. En el modo automático,
la corrección de la afinación se hace en referencia a una escala
dada, seleccionable desde un menú o con un controlador MIDI. En el modo
gráfico, la afinación se puede dibujar mediante una gráfica
dónde se dibuja la afinación.
A continuación, describiremos los principales controles
del programa en modo automático.
1. Tipo de material (Input Type): se puede elegir entre varios
tipos de material a afinar. Es una de las novedades de esta versión,
que puede afinar también instrumentos monofónicos.
2. Modo de funcionamiento (Correction Mode): Automático y manual. Por defecto se selecciona el modo automático.
3. Canal de referencia (Select Pitch Reference): en esta versión también se procesan pistas en estéreo, usando uno de los canales como referencia de la afinación.
4. Nota y escala (Key, Scale): se elige la armonía de la melodía vocal.
5. Aprendizaje de escala por MIDI y disparo de notas por MIDI (Learn Scale from MIDI, Target notes via MIDI): sirve para controlar la afinación y la escala desde un controlador MIDI.
6. Reafinado y rastreo (Retune, Tracking): selecciona la rapidez y eficacia de la afinación. Contra más rápido y precios sea, más antinatural será el resultado. Generalmente se suele usar los valores por defecto.
7. Desafinado de la escala (Scale detune): justo lo que su nombre indica. Ideal para cuando la grabación no coincide con la afinación exacta.
8. Ventana de edición de escala: permite crear escalas propias o ajustar las existentes.
9. Control de vibrato: permite añadir vibrato artificialmente.
10. Indicador de cambio de afinación: cuando se está en previo, muestra la cantidad de corrección que aplica en cada momento.En modo gráfico, el programa nos muestra la curva correspondiente a la afinación actual (en rojo) y permite que dibujemos nuestra gráfica (en amarillo). Los controles disponibles, diferentes de los anteriores, son:
2. Modo de funcionamiento (Correction Mode): Automático y manual. Por defecto se selecciona el modo automático.
3. Canal de referencia (Select Pitch Reference): en esta versión también se procesan pistas en estéreo, usando uno de los canales como referencia de la afinación.
4. Nota y escala (Key, Scale): se elige la armonía de la melodía vocal.
5. Aprendizaje de escala por MIDI y disparo de notas por MIDI (Learn Scale from MIDI, Target notes via MIDI): sirve para controlar la afinación y la escala desde un controlador MIDI.
6. Reafinado y rastreo (Retune, Tracking): selecciona la rapidez y eficacia de la afinación. Contra más rápido y precios sea, más antinatural será el resultado. Generalmente se suele usar los valores por defecto.
7. Desafinado de la escala (Scale detune): justo lo que su nombre indica. Ideal para cuando la grabación no coincide con la afinación exacta.
8. Ventana de edición de escala: permite crear escalas propias o ajustar las existentes.
9. Control de vibrato: permite añadir vibrato artificialmente.
10. Indicador de cambio de afinación: cuando se está en previo, muestra la cantidad de corrección que aplica en cada momento.En modo gráfico, el programa nos muestra la curva correspondiente a la afinación actual (en rojo) y permite que dibujemos nuestra gráfica (en amarillo). Los controles disponibles, diferentes de los anteriores, son:
1. Herramientas: permite modificar la gráfica de la
afinación. Las opciones son: líneas, mano alzada, lupa y cursor.
2. Utilidades de edición: permite modificar un tramo de gráfica seleccionado (cortar, copiar y pegar) o deshacer la última edición.
3. Gráficas automáticas: crea gráficas de afinaciones de forma automática, ajustándola a la existente o desde la armonía seleccionada en el modo automático.
4. Modos de reproducción: tiene dos formas de reproducir el audio: detectando la afinación o corrigiéndola. También permite elegir el número de buffers de reproducción.
5. Uso de cursores: Deshabilita el uso de cursores de ratón propios (sólo disponible en algunas versiones del programa).
6. Tablero de edición: muestra las gráficas y permite editarlas y ajustar su posición y tamaño.
2. Utilidades de edición: permite modificar un tramo de gráfica seleccionado (cortar, copiar y pegar) o deshacer la última edición.
3. Gráficas automáticas: crea gráficas de afinaciones de forma automática, ajustándola a la existente o desde la armonía seleccionada en el modo automático.
4. Modos de reproducción: tiene dos formas de reproducir el audio: detectando la afinación o corrigiéndola. También permite elegir el número de buffers de reproducción.
5. Uso de cursores: Deshabilita el uso de cursores de ratón propios (sólo disponible en algunas versiones del programa).
6. Tablero de edición: muestra las gráficas y permite editarlas y ajustar su posición y tamaño.
|
La práctica
|
Como el movimiento se demuestra andando, haremos una sesión
de demostración. Para esto, hemos usado Nuendo, que nos permite procesar
off-line el audio deseado.
Tenemos un proyecto cargado con varias pistas de audio (tomas
vocales).
Con la herramienta de Selección, elijo qué trozo me interesa repasar.
Con el botón derecho desplegamos el menú contextual y en plugins
selecciono Auto Tune y aparecerá la ventana del programa en modo Automático.
Una vez abierto, lo primero que tenemos que hacer es ajustar la armonía
en la que se encuentra la canción mediante las dos listas desplegables
dispuestas para tal fin. Una vez hecho esto, pasamos a escuchar. El proceso
de afinación con Auto Tune se basa mucho en nuestro oído, por
lo tanto, los resultados dependen de nuestra capacidad para determinar si lo
que nos ofrece el programa es lo que buscamos. En ese caso, sólo falta
aplicar el efecto, en caso contrario, habrá que procesarlo de forma gráfica.
La edición gráfica es seguramente la característica
más importante de Auto Tune. Su correcto manejo abre un abanico de posibilidades
impresionante. Siguiendo con nuestro ejemplo, vamos a procesar de forma gráfica
la afinación del fragmento.
Para eso, abrimos el editor gráfico, pulsamos en Track
Pitch y luego en preview, con lo que el programa trazará el gráfico
correspondiente a la afinación real la muestra y cambiará automáticamente
al modo Correct Pitch, donde reproducirá la muestra corregida, si es
que hemos hecho algún cambio.
En este momento tenemos tres opciones:
1. Pulsar en Make Curve que creará
una curva ajustada al original.
2. Make Auto, creará una curva ajustándola a la armonía seleccionada en el modo automático.
3. Dibujar con las herramientas de línea o trazo la afinación que deseamos para cada fragmento. En nuestro caso, hemos seleccionado Make Auto y luego hemos corregido a mano las zonas que consideramos oportunas.
2. Make Auto, creará una curva ajustándola a la armonía seleccionada en el modo automático.
3. Dibujar con las herramientas de línea o trazo la afinación que deseamos para cada fragmento. En nuestro caso, hemos seleccionado Make Auto y luego hemos corregido a mano las zonas que consideramos oportunas.
|
Trucos
|
Ataques y decaimientos: la voz humana nunca
ataca y suelta las notas de forma perfecta. Si evitais ajustar esas zonas tendréis
tomas más naturales.
Vibratos indeseados: selecciona sólo
la parte del vibrato y dibuja una línea recta en la nota adecuada. Ajusta
Retune a un valor menor (sobre 10). Escucha el resultado y ve variando Retune
hasta que suene lo más natural posible.
Notas mal atacadas: selecciona la parte del ataque y dibuja una línea
con la nota del ataque y ajusta retune a un valor pequeño.
Efecto “Cher”: aunque el original
se hizo con un Talkbox y un Nord Lead, si metes una toma de audio y ajustas
Retune y Tracking al mínimo, obtendrás ese curioso efecto.
Instrumentos desafinados: Auto Tune no se
amedrenta con otro tipo de material que no sean las voces. No temas afinar instrumentos
de viento, cuerda o incluso un bajo. La única condición es que
sea monofónico.
Nota: para todos los trucos es imprescindible
tener la armonía y el tipo de fuente sonora bien seleccionada.
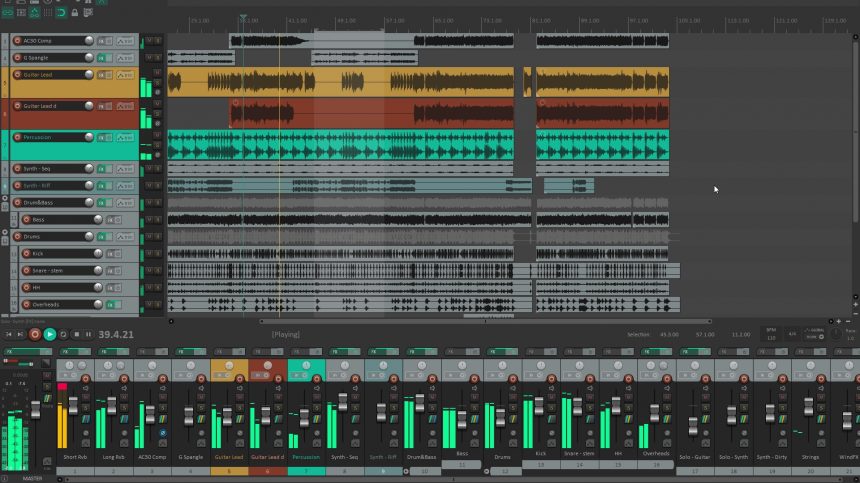
No hay comentarios:
Publicar un comentario